学術系ホームページ&CD/DVD制作
050-6870-5000
共同研究に役立つ共有フォルダの設定のしかた
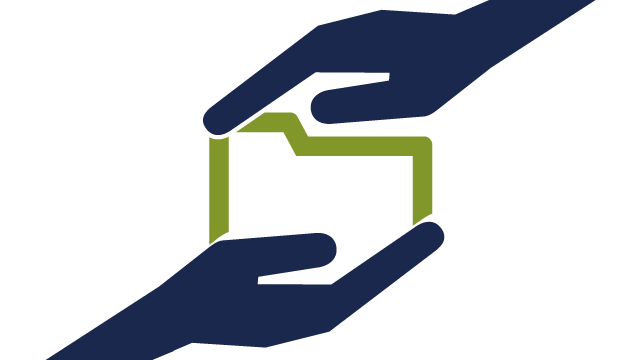
安心してパソコンを共有するためのアカウント設定 では、1台のパソコンを2人以上で共有するけれど、お互いのファイルにアクセスできない、というパソコン環境をつくりました。それぞれが勝手にパソコンを使うだけならば、それでもよいのですが、共同研究など、特定のデータを、特定のメンバーとだけ共有したいとき、どうすればいいのでしょうか? 同じデータを何度も、メールでやり取りするという人もいるかもしれません。それぞれが同じデータに書き込みしていたのでは、メールを受け取るタイミングによっては、双方のデータの同期がとれなくなることがあります。
これに対して、パソコン内に共有フォルダを設定し、共有者とその権限を設定したうえで、そのなかに共有したいデータを入れるようにすると、メールでやりとりする手間が省け、必ず最新のデータを共有できるようになります。
ここでは、共有したいデータを「共同研究」というフォルダに入れ、私「yoriko」と共有者「同僚太郎」氏とがお互いに編集し合えるように設定します。ただし、「共同研究」と同じフォルダ内にある「レシピ」というフォルダは共有しないものとします。
なお、パソコンは Windows 10 の場合です。
Windows 10 での共有フォルダの設定のしかた
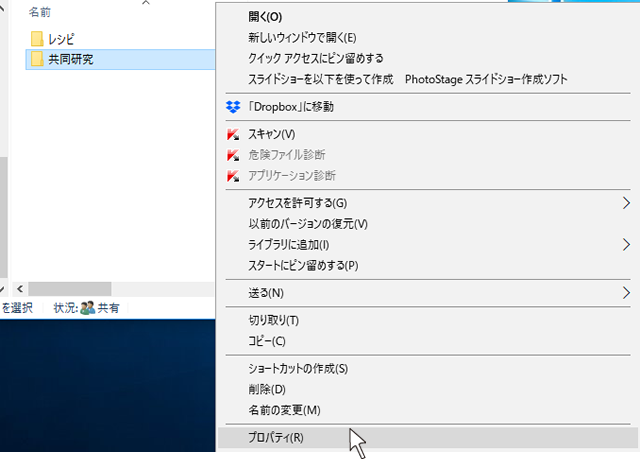
図1 「共同研究」を右クリックして、「プロパティ」をクリックする
「属性変更の確認」では、「変更をこのフォルダー、サブフォルダーおよびファイルに適用する」が選択されていることを確認して、「OK」をクリックする。
![図2 「共同研究のプロパティ」[全般]タグ「読み取り専用(フォルダ内のファイルのみ)」のチェックをはずす](https://academy.digital-aid.co.jp/wp-content/uploads/2019/04/share_f02.png)
図2 「共同研究のプロパティ」[全般]タグ「読み取り専用(フォルダー内のファイルのみ)」のチェックをはずす
![図3 [共有]タブの「共有」をクリックする](https://academy.digital-aid.co.jp/wp-content/uploads/2019/04/share_f03.png)
図3 [共有]タブの「共有」をクリックする
アクセス許可レベルを「読み取り」から「読み取り/書き込み」に変更する。
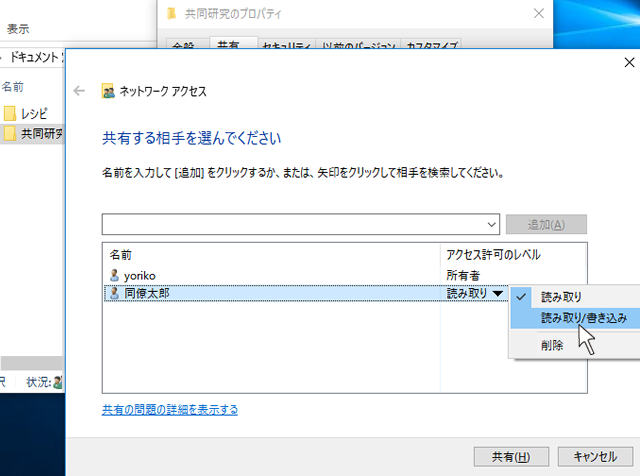
図4 共有する相手を選び、アクセス許可レベルを設定する
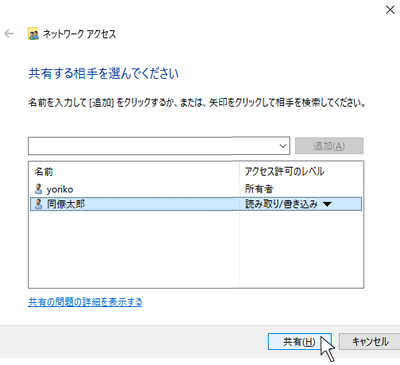
図5 「共有」をクリックする
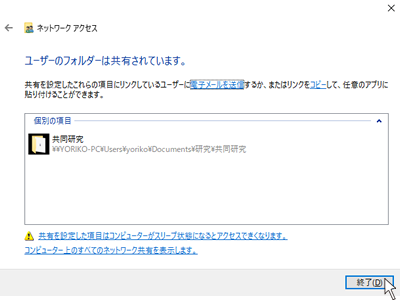
図6 共同フォルダへのリンクを共有者に伝える
以上で、「共同研究」フォルダが共有フォルダとして設定され、「同僚太郎」氏が書き込みもできる共有者として規定されました。
次に、共有者が共有フォルダにアクセスする仕方を図解します。
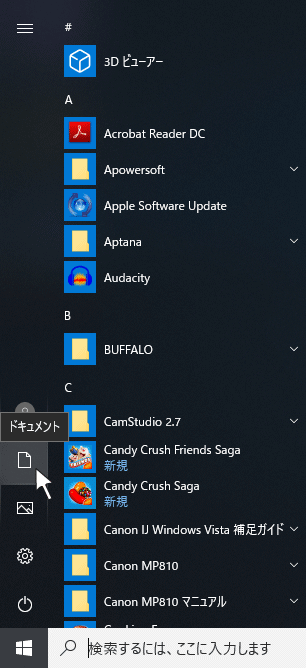
図7 共有者は自分のアカウントでログインし、「ドキュメント」をクリックする
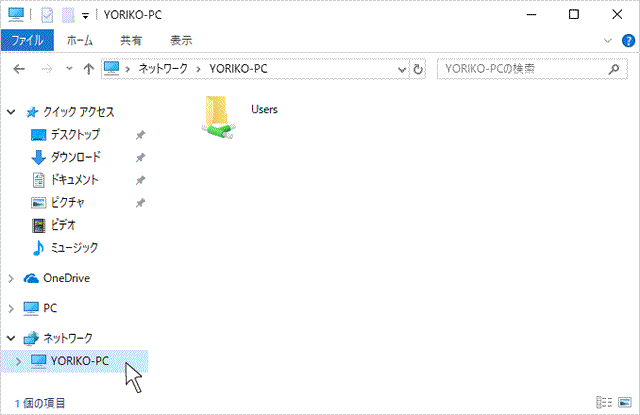
図8 ネットワークから共有しているパソコンを選択し、クリックする
このとき、共有したくない「レシピ」フォルダが見えないことに注意。
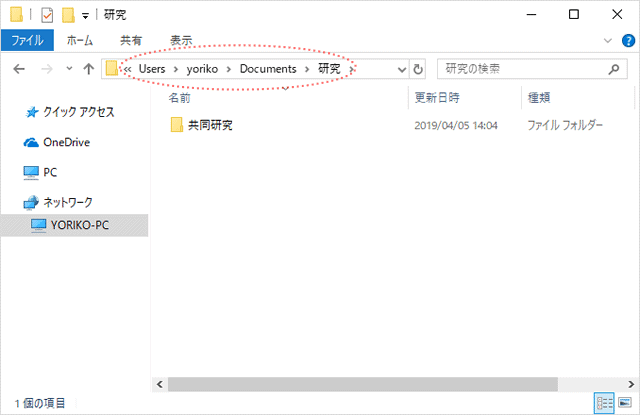
図9 教えてもらったリンクを辿り、共有フォルダに達する
「共同研究」を右クリックして、メニューを開き、「ショートカットの作成」をクリックする。
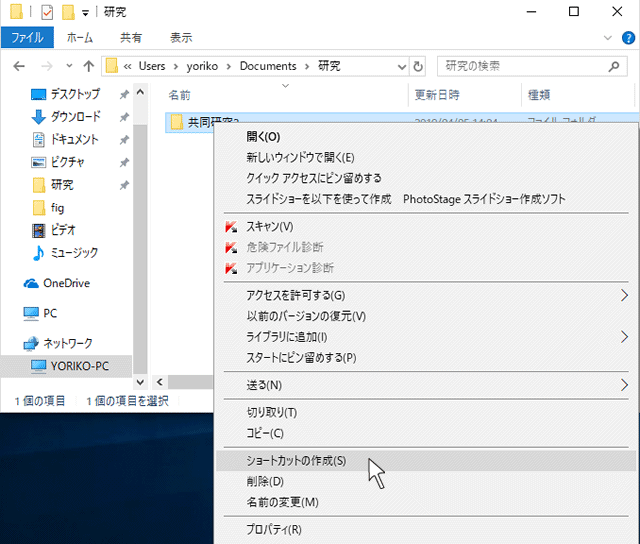
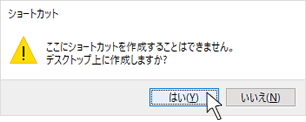
図11「デスクトップ上に作成しますか?」に対して、「はい」をクリックする
以上が共有フォルダへのアクセスのしかたです。
なお、共有フォルダの設定は、管理者権限がなくても、だれでも行えます。
まとめ
同じパソコンを何人かと共有していて、そのうち特定の人とだけ、特定のデータを共有したい、そんなときは共有フォルダを作ると便利です。共有フォルダの設定に際して、共有者を指定するだけでなく、その共有者の共有データに関する権限も規定することができます。メールなどでデータをやりとりする場合と違って、データの同期がとれなくなるというトラブルが起こりません。
複数のメンバーと共有する研究室のパソコンで、実験データを取りながら、特定のメンバーとデータを共有しながら研究を進めたいときなど、是非、共有フォルダを使ってみてください。