学術系ホームページ&CD/DVD制作
050-6870-5000
Windows10のリカバリ、準備できていますか
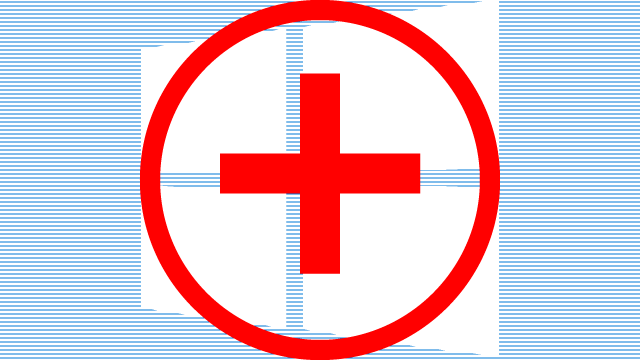
リカバリは、パソコンがまともに動かないなどの深刻なトラブルに見舞われたとき行う最後の手段です。もしこの手段が取れなければ、そのパソコンはおシャカになります。リカバリの準備、できていますか?
リカバリとは
リカバリとは、パソコンが動作不良になり、にっちもさっちもいかなくなったとき、工場出荷時の状態に戻すことをいいます。工場出荷時とは、そのパソコンに必要なドライバ等が一式揃っている状態を指します。この状態まで戻せれば、後はプログラムをインストールしたり、データをリストアしたりして、なんとか元の状態に戻すことが可能になります。
Windows10 以前の Windows パソコンでは購入時に「リカバリ・ディスク」とか「オペレーション・システム」とかいった名称の DVD がおまけで付いてきました。
Windows10 以降は、このおまけがなくなり、ユーザーが自分で作ることが前提になりました。どうしてもリカバリがほしい場合は、有料で DVD や USB を買わなければなりません。
当然、自分で OS をアップグレードして Windows10 にした場合、自分でリカバリを準備しない限り、自分のパソコンのリカバリを入手することはできません。
なお、OS を Windows10 にして作ったリカバリは、パソコンを工場出荷時の OS に戻すのではなく、Windows10 に戻します。
リカバリ用 USB
リカバリ・ディスクこそありませんが、Windows10 にはリカバリできるように、インストール時、パソコンのストレージ(ハードディスクやSSD)に回復パーティションという領域を作り、リカバリに必要なデータ一式を保存してくれています。Windows10 ではこれを「回復ドライブ」と呼んでいます。
ですから、パソコンに何かあったときは、この「回復ドライブ」にアクセスすれば、リカバリできます。
しかしパソコンのストレージがダメージを受けた場合、「回復ドライブ」にアクセスすることすらできない、という事態があり得ます。
ですから、外部ストレージにリカバリ用データを吸い上げておく必要があるわけです。
リカバリがあれば、たとえ、ストレージにダメージを受けても、新しいストレージを取り換え、外部ストレージからリカバリすることができます。
外部ストレージとして、DVD を使うこともできますが、その場合、3枚必要となります。32GB の USB メモリなら1本ですみます。
ここでは、32GB の空の USB メモリを使ってリカバリ用 USB を作ると想定し、作業手順を説明します。
なお、Windows10 では、リカバリを何で作成するせよ、「回復ドライブの作成」と呼んでいます。
リカバリの作成は多少時間はかかりますが、画面の指示通りボタンをクリックしていけば、出来上がる簡単な作業です。
リカバリ用 USB 作成の手順
通常この検索ボックスでは、パソコン内にある、検索語句を含むファイルやフォルダをリスト化して表示します。この場合、画面右側に「回復ドライブ」そのものを表示します。ですから、そのままクリックします。
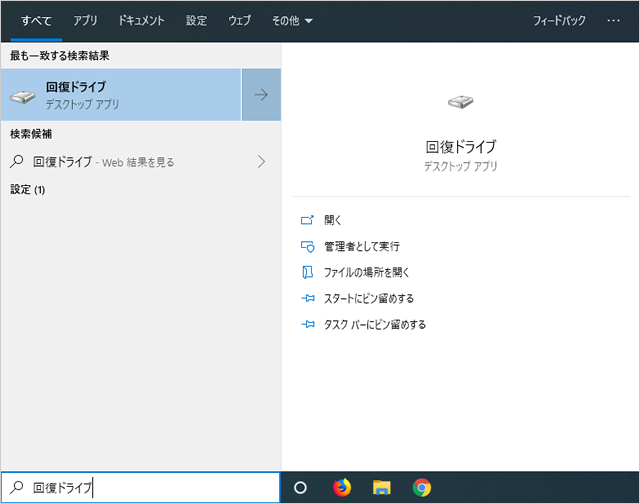
図2 検索ボックスに「回復ドライブ」と入力する

図4 「システム ファイルを回復ドライブにバックアップします」にチェック +「次へ」
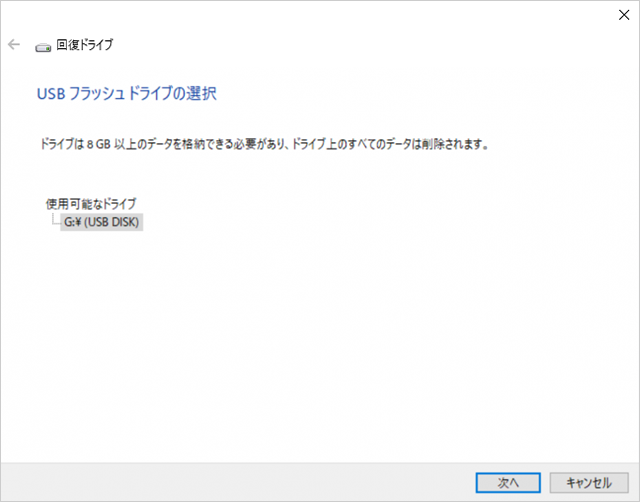
図5「使用可能なドライブ」として USB メモリ +「次へ」
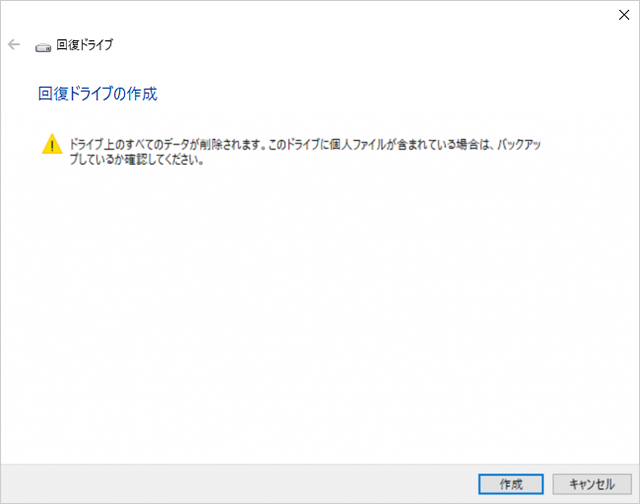
図6 回復ドライブの「作成」
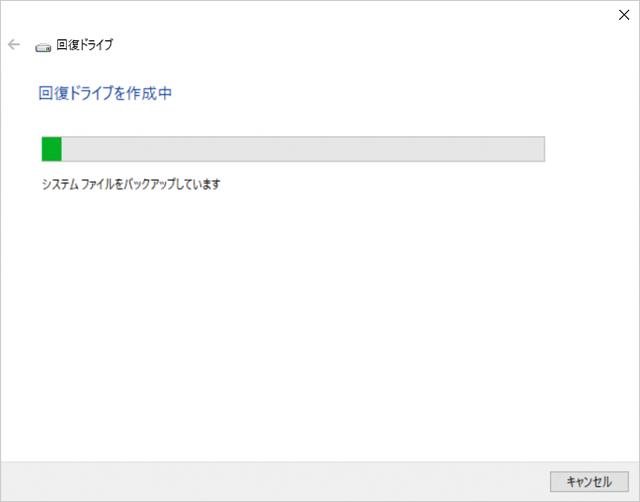
図7 回復ドライブの作成開始
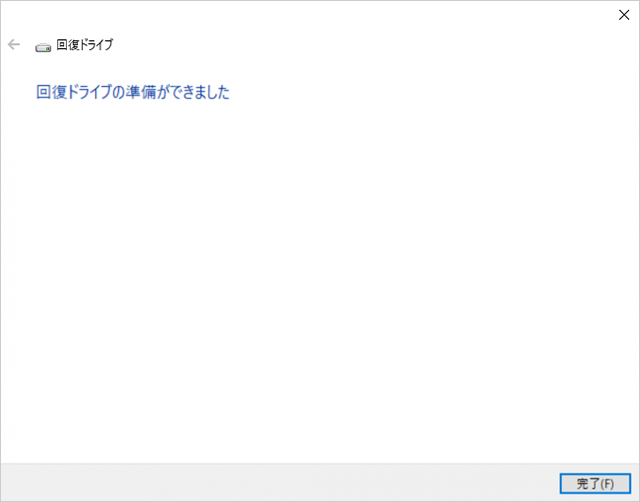
図8「回復ドライブの準備ができました」で作業完了
リカバリ用 USB は、作成したパソコンでしか使えません。ですから、パソコンの名称とリカバリー用 USB であることを分かるように明記し、大切に保管します。
まとめ
リカバリとは、パソコンが深刻なダメージを負ったとき、最後の手段として、工場出荷時に状態に戻すことをいいます。
Windows10 では、リカバリ用の外部ストレージを準備することを「回復ドライブの作成」と呼び、リカバリを自作することが求められています。リカバリ用の外部ストレージは、32GB の USB メモリ 1本があればできます。
必ず、リカバリを準備しておくことを強くお勧めします。