学術系ホームページ&CD/DVD制作
050-6870-5000
安心してパソコンを共有するためのアカウント設定
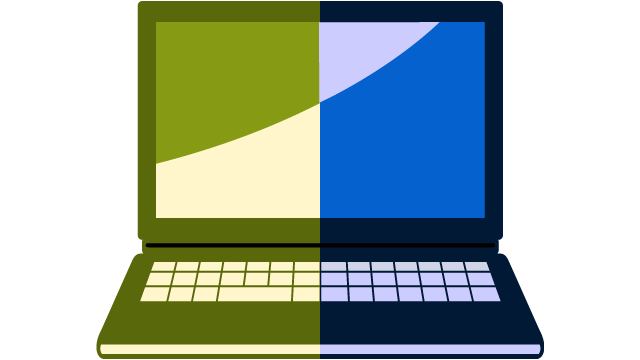
パソコン = パーソナル・コンピュータは、1人1台個人的に使うからではなく、1台のパソコンを何人と共有してもそれぞれ個人的な使い方ができるから、パーソナル・コンピュータなのです。パソコン本来の特色を活かし、安心して他人と共有するためのアカウント設定について詳解します。
パソコンを使うようになると、どんなに親しい間柄でも、見せるべきでないデータが増えていきます。メールとか、論文の下書きとか、インターネットバンキングへのログイン情報とか。
また、共有者が勝手にソフトウエアをインストールするのも困ります。セキュリティ設定を変更されて、ウイルスの脅威に晒されるのも心配です。
だから「他人には自分のパソコンを使わせない」というのも一つのやり方ですが、もう一つより柔軟な方法があります。
自分用のアカウントと共有者のアカウントを設定し、お互いに見せるべきでないデータにアクセスさせない、勝手にソフトウエアをインストールできないようにするのです。
アカウントの設定
Windows10 ではアカウントは2種類あります。
1. 管理者アカウント
パソコン利用に関するすべての権限を持つ。メールを含むインターネットの利用、ソフトウエアの利用やファイル作成、ソフトウエアのインストールや削除、セキュリティ設定など。
2. 標準アカウント
パソコンを日常的に使用する権限を持つ。メールを含むインターネットの利用、ソフトウエアの利用やファイル作成などはできるが、ソフトウエアのインストールや削除、セキュリティ設定はできない。
管理者アカウントでログインした場合、標準アカウントのメールやファイルにはアクセスできません。逆も同様です。
どちらの種類のアカウントも複数設定することができますが、管理者アカウントは必ず一つ以上必要です。
| 項目 | 管理者アカウント | 標準アカウント |
|---|---|---|
| ソフトウエアの利用 | ○ | ○ |
| ファイル作成 | ○ | ○ |
| インターネットの利用 メールの利用 |
○ | ○ |
| ソフトウエアのインストールと削除 | ○ | × |
| セキュリティ設定 | ○ | × |
| 他のアカウントの メールやファイルへのアクセス |
× | × |
| アカウントの数 | 1つ以上 | 0以上 |
パソコンの所有者に管理者アカウントを設定するのがふつうです。
なお、Microsoft は管理者であっても、標準アカウントを設定し、そちらを普段使いすることを推奨しています。これは悪意のあるプログラムなどにアカウントを乗っ取られても、標準アカウントであれば、使用制限があるため致命的なダメージを避けられると考えられるからです。
標準アカウントの追加のしかた
共有者のためにアカウントを設定することは、管理者アカウントでログインします。その上で、共有者用に標準アカウントを設定します。
以下、Windows10 Home エディションで、アカウントを追加する方法を解説します。
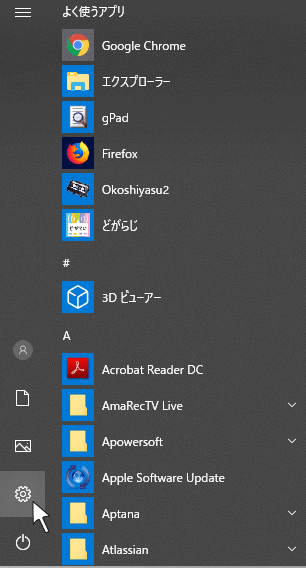
図1「スタート」をクリックし、「設定」をクリックする。
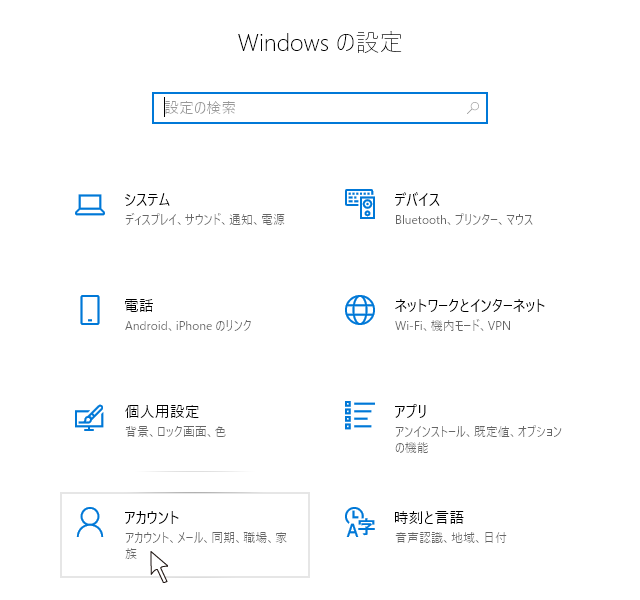
図2 右メニュー「アカウント」をクリックする。
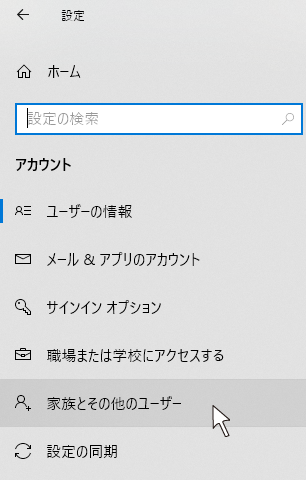
図3 左メニュー「家族とその他のユーザー」をクリックする。
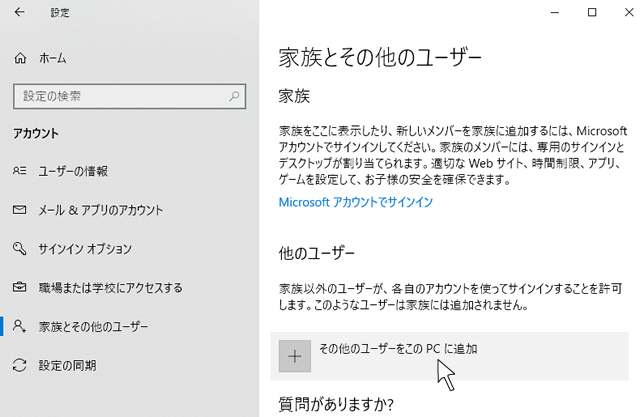
図4「その他のユーザーをこの PC に追加」をクリックする。
ここでは、Microsoft のアカウントは使わないものとする。なので、何も書かず「このユーザーのサインイン情報がありません」をクリックする。
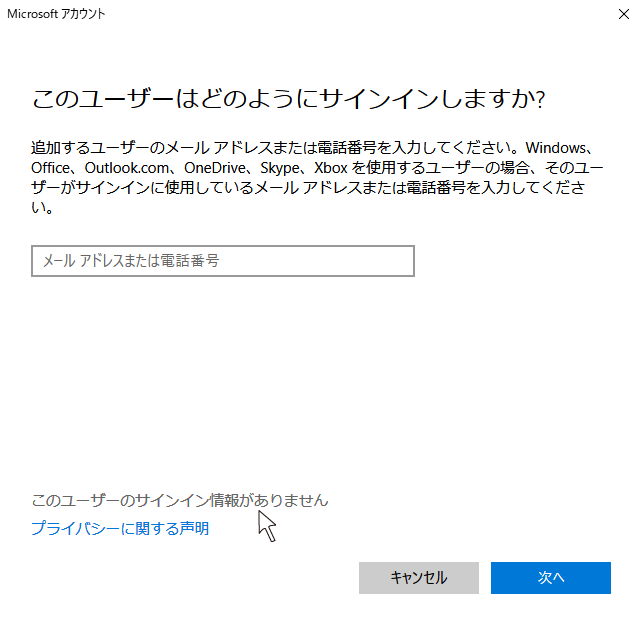
図5 何も書かず「このユーザーのサインイン情報がありません」をクリックする。
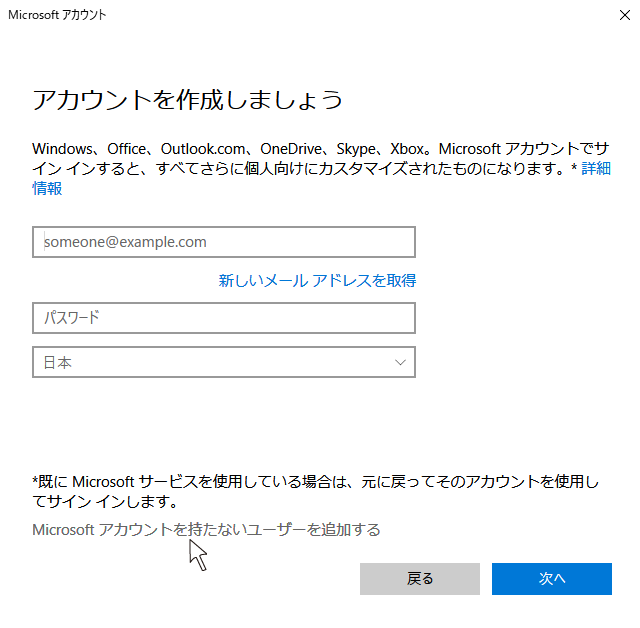
図6 何も書かず「Microsoft アカウントを持たないユーザーを追加する」をクリックする。
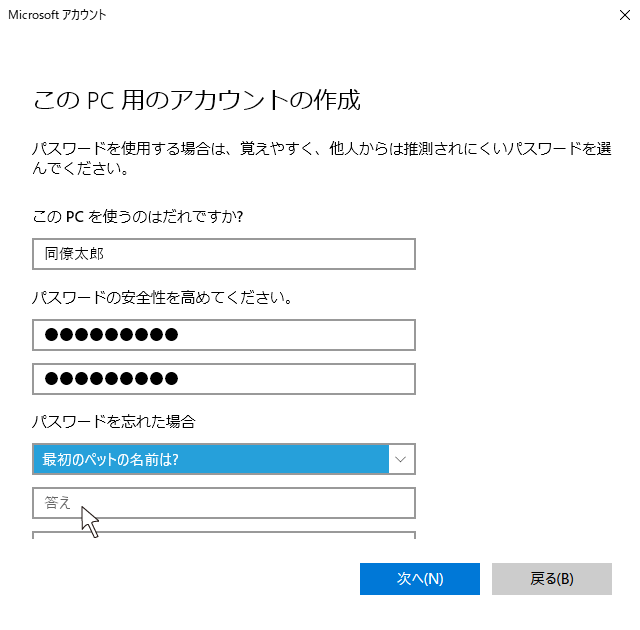
図7 すべての項目を設定し、設定内容をユーザー(共有者)に伝える。
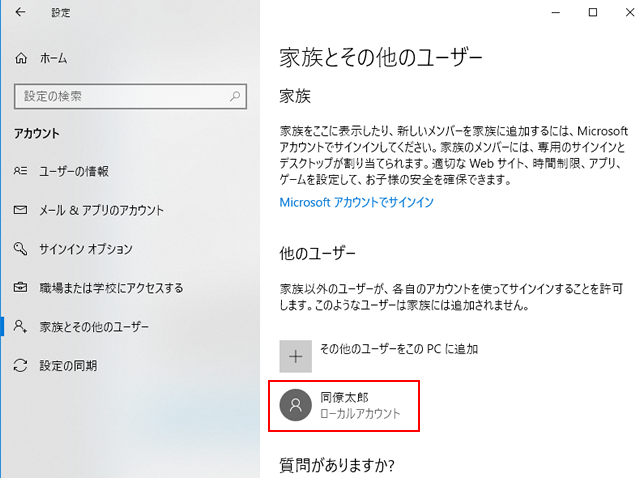
図8 設定したアカウントが「ローカルアカウント」として追加されているのを確認する。
これで新しい標準アカウントが設定されました。
このアカウントのユーザー(共有者)がパソコンを使う際は、最初の画面で、自分のアカウントを選んで、ログインしてください。
初めてログインすると、ブラウザなどの設定を尋ねられることがありますが、それは好みで行ってください。
なお、パスワードの変更は、設定 > アカウント > サインインオプション > パスワード
まとめ
家庭や職場で、誰かとパソコンを共有しなければならないときは、利用者一人一人のアカウント(標準アカウント)を設定しましょう。それぞれが自分のアカウントでログインすれば、すでにインストールされているソフトウエアを使ってファイルの作成ができ、作成したファイルには自分以外アクセスできません。さらに、標準アカウントでは、ソフトウエアのインストールや削除はできず、セキュリティ設定も変えらないため、安全にパソコンを共有できるようになります。