学術系ホームページ&CD/DVD制作
050-6870-5000
閲覧中の画面を保存する方法
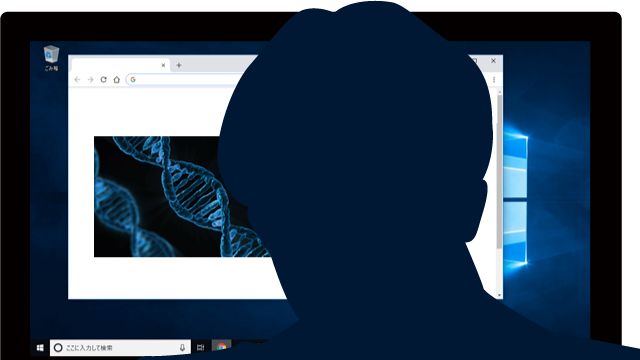
パソコン画面を画像として保存することをスクリーンショットと呼びます。
スクリーンショットには2つのやり方があります。一つはパソコン画面全体を保存する方法、もう一つは特定のウィンドウ画面を保存する方法です。
ここではその二つの方法をご紹介します。なお、図解に使っているのはWindows10ですが、他のWindowsOSでも手順は同じです。
パソコン画面全体を保存する
ここでは画像入り論文の一部を保存することにします。
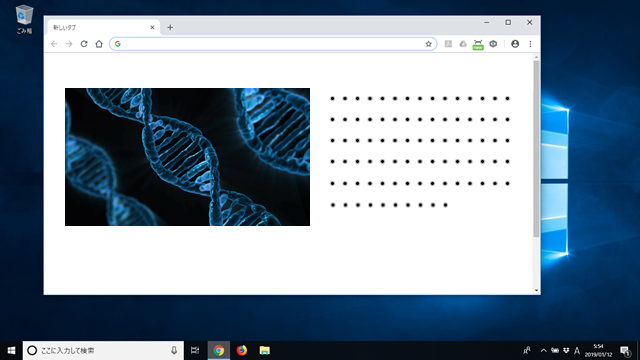
図1 保存したい画面を配置する
もし、「PrintScreen(PrtSc/PrtScrn)」の文字に何も色がついていなかったら、そのまま「PrintScreen(PrtSc/PrtScrn)」キーを押す。
もし、「PrintScreen(PrtSc/PrtScrn)」の文字に色がついていたら、同じ色の「Fn」キーを押しながら、「PrintScreen(PrtSc/PrtScrn)」キーを押す。
いずれの場合も、パソコン画面は画像データとして、クリップボードに送られる。
クリップボードとは、データを一時的に保存するメモリ領域のこと。
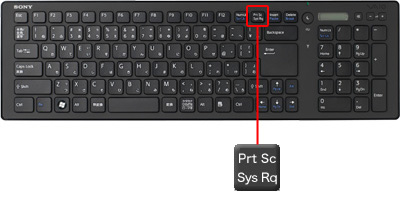 図2「PrintScreen」キーを押下する
図2「PrintScreen」キーを押下する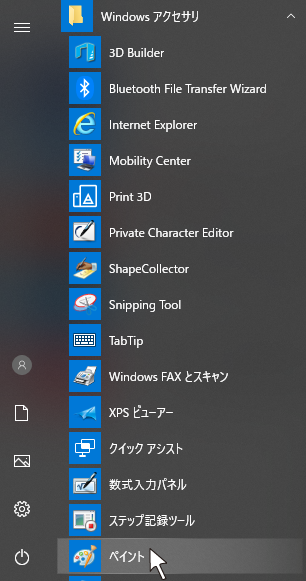
図3「スタート」>「Windowsアクセサリ(アクセサリ)」
5.「Windowsアクセサリ(アクセサリ)」フォルダ中の「ペイント」というソフトをクリックする。
「ペイント」はWindowsパソコンに標準でついている画像編集ソフト。
6.「ペイント」が起動したら、「ホーム」タブが前面に出ているのを確認する。もし「表示」タブが前面になっていたら、「ホーム」タブをクリックする。
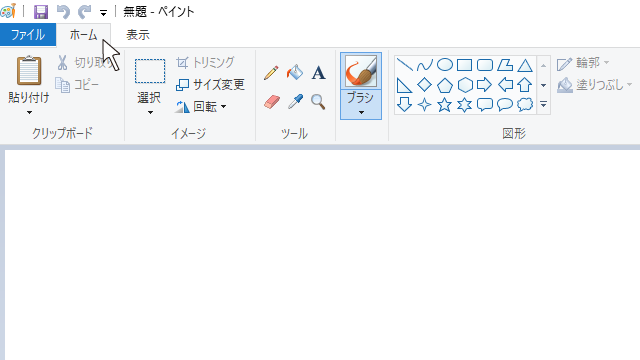
図4「ペイント」を起動し、「ホーム」タブを選択する
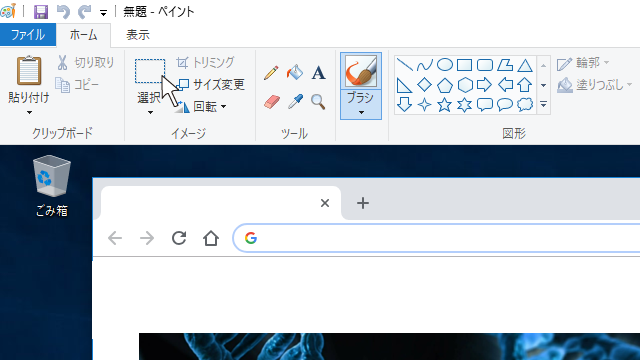
図5 画像データを貼りつける
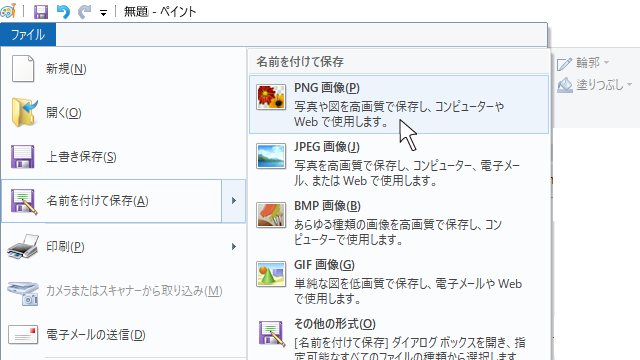
図6「名前を付けて保存」する
なお、画面の保存では、マウスカーソルは保存できない。
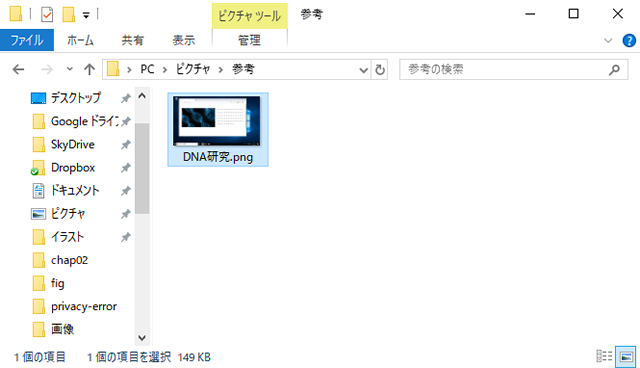
図7 必要なときに画像を呼び出す
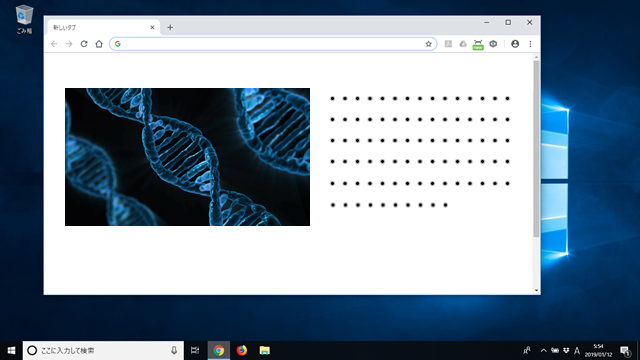
図8 1で保存した画面が呼び出される
以上で、閲覧中の画面を保存することができました。しかしほしいのは論文なのに、これでは余計なものが映ってしまい、見づらいです。
そんなときは、次に紹介する特定のウィンドウ画面のみを保存する方法を試してください。
選択したウィンドウ画面のみ保存する
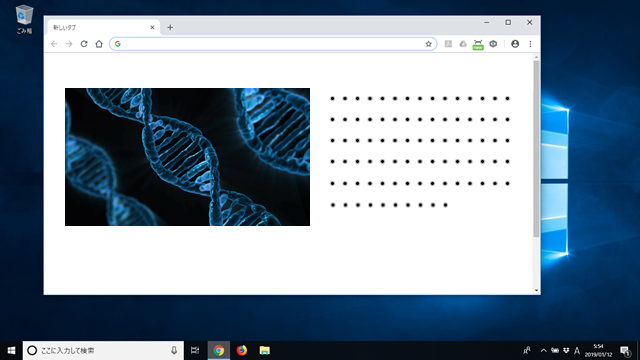
図9 保存したいウィンドウを選択する
「Fn」キーを使う場合は、「Alt」キーを押しながら、「Fn」キーと「PrintScreen(PrtSc/Prt/Scrn)」キーを押す。

図10「Alt」+「PrintScreen(PrtSc/PrtScrn)」を押下する
最終的に、選択したウィンドウが画像として保存される。
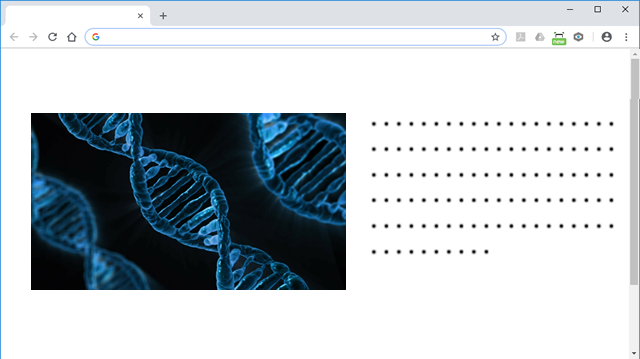
図11 選択したウィンドウ画面が保存できる
余白をトリミングする
ただし、貼りつけた画像の周辺にわずかに余白がつけられ、全体が点線で囲まれることがあります。
余白が気になる場合は、画像をトリミングします。
トリングのしかた
すると、狙ったウィンドウ画面がきれいに切り取られるので、名前を付けて保存する。
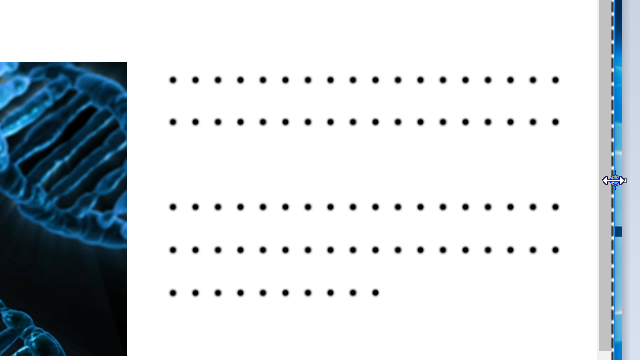
図12「トリミング」する
なお、ペイントでなくても、画像編集ソフトなら同じことができるので、使い慣れたソフトを使われることをお勧めします。
まとめ
ちょっと残しておきたい画面は、印刷したり、スマホで撮るよりも、画面を保存する方がずっと楽です。
やり方は次の3ステップ。(1) キーボードの「PrintScreen(PrtSc/PrtScrn)」キーと「Alt」を押す。(2) 画像編集ソフトを起動する。(3) 貼りつけして、名前を付けて保存する。
便利な小技なので、ぜひ、使ってください。